How do I Whitelabel the WPTC plugin on my WordPress site?
With the White label option on WPTC, you can edit the WPTC plugin name and description on your customers' WordPress site and change it to your agency name or a generic name. You can also completely remove the WPTC branding from the plugin. This allows you to boost your company’s image among your clients, giving a more professional and sophisticated look.
The default view will be selected when you set up your WPTC dashboard.
You can enable Global Settings and individual settings on your WordPress sites.
Note: Global settings will not be considered when you have enabled an individual setting on a WordPress site.
Global Settings:
By default, the Normal view will be selected, which will display the WPTC plugin on your client websites, indicating that you have used WPTC to manage their WordPress backups.
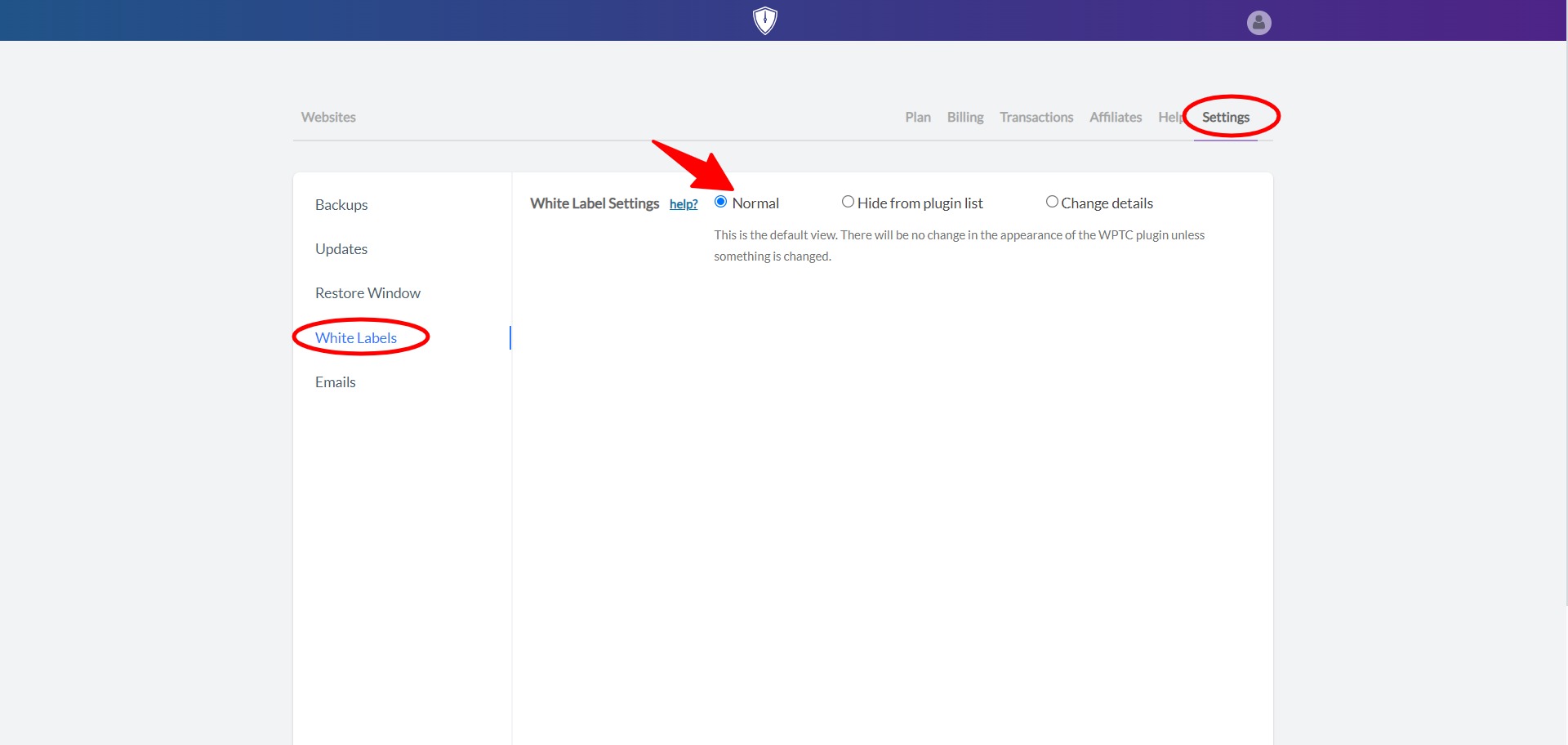
If you want to hide the WPTC Plugin from the plugin list in the WP dashboard, select the Hide from plugins list option.
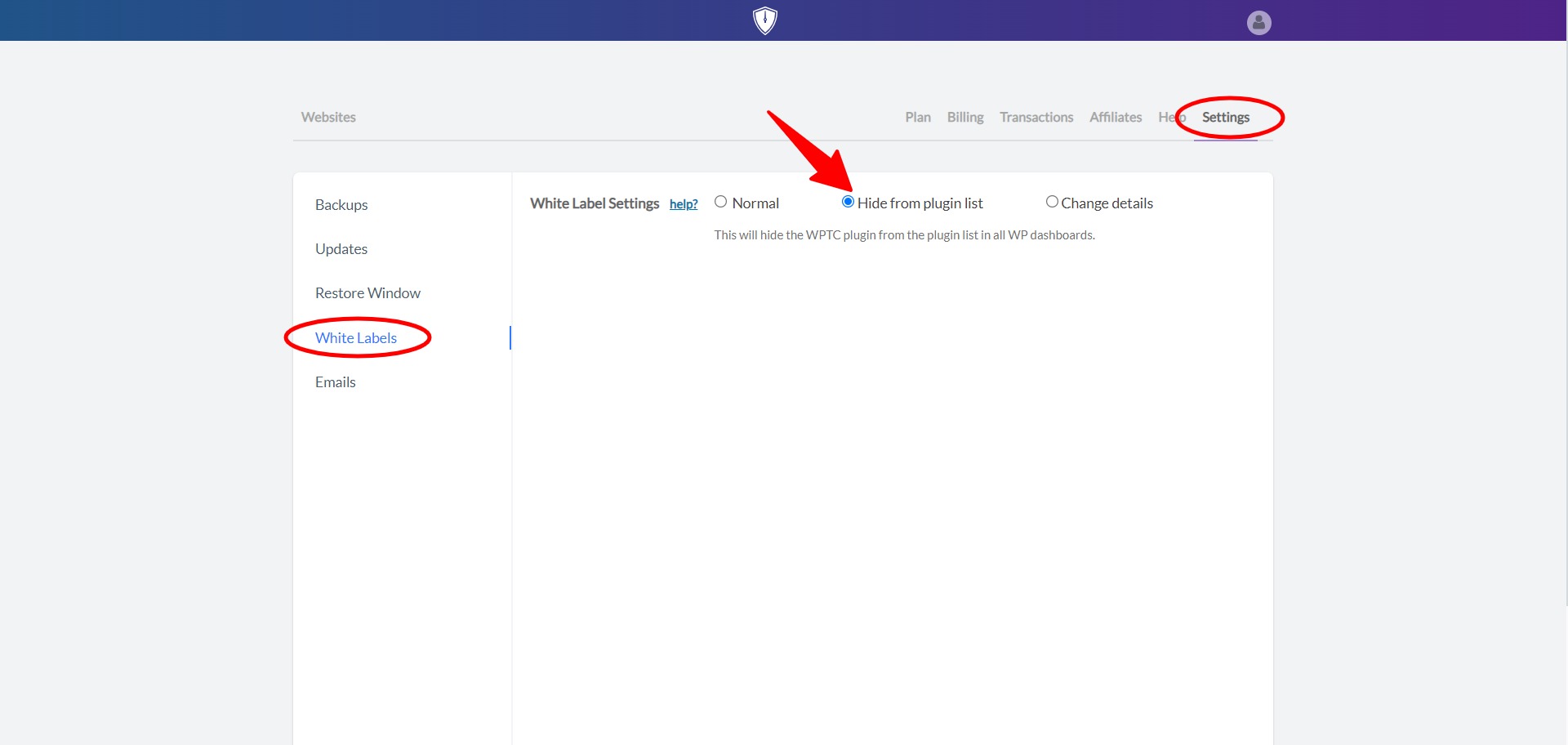
However, if you want to brand the WPTC plugin with your agency’s name or a customized name, you can choose the Change Details option.
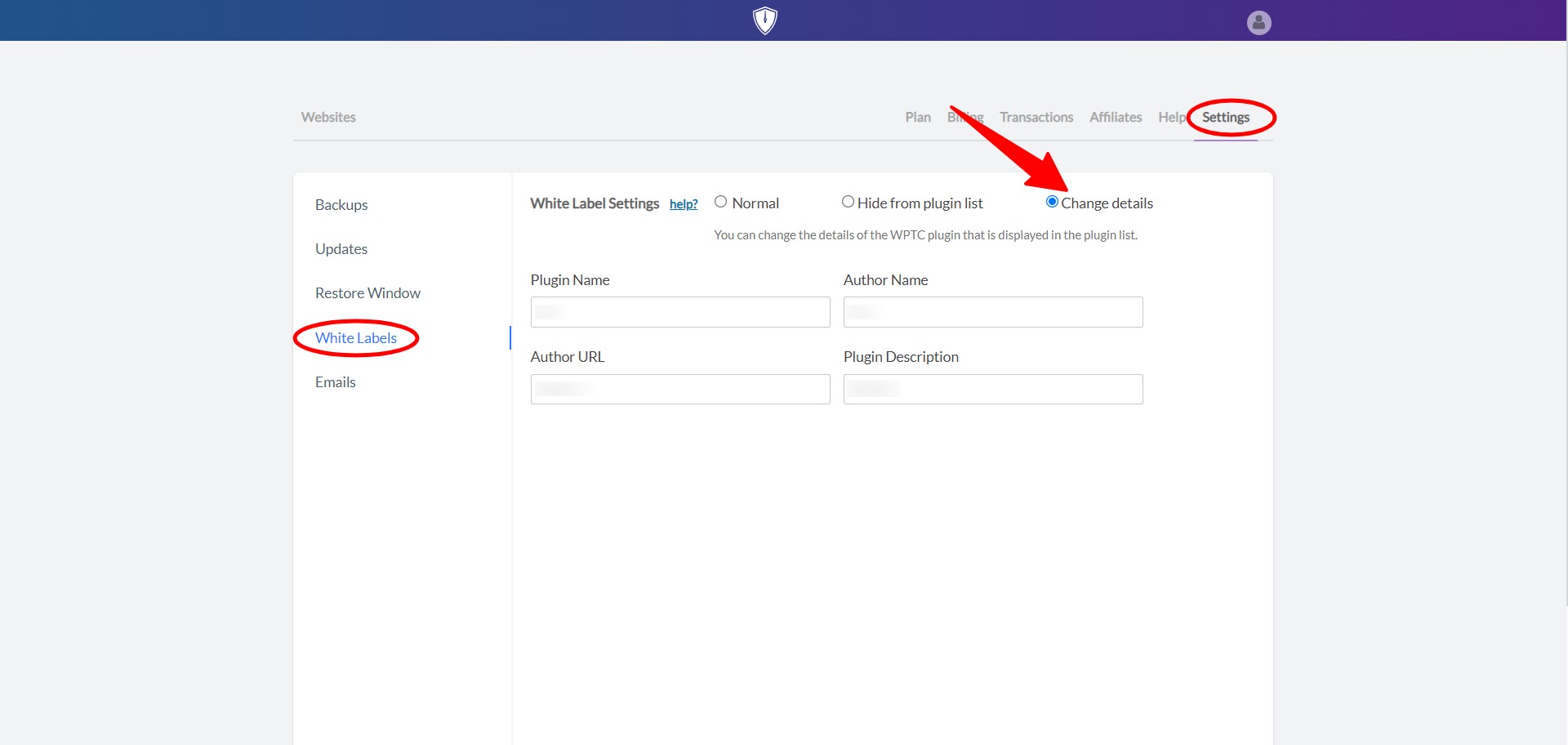
If you choose the Change details option, you can edit the Plugin name, Plugin description, Author name, and Author URL.
Once the changes are made, the plugin will reflect on the WP dashboard. Make sure that the admin name entered in the individual settings, as shown below, is not logged in on the WP admin Dashboard, as these changes will not be applied to the main admin user entered in the single site white label settings.
Individual Settings:
When you enable Individual Settings, the global settings are not considered. To change them, you just need to click the settings icon on your website's list and choose Whitelabel settings.
Here, you will have the same three options as explained above and some additional options disclosed below.


Normal
This is the default view. Unless something is changed, the appearance of the WPTC plugin will remain the same.
Hide from Plugin List
This option will hide the WPTC plugin menu from your WordPress wp-admin page. With the individual site settings, you can now whitelist your admin usernames in which this setting would not be applied.
By default, the admin username from which you have installed the WPTC plugin will be whitelisted.

Please note that these settings will only be applied to this specific site.
Change Details
Here you can edit the Plugin name, Plugin description, Author name and Author URL. You can now whitelist your admin usernames in which this setting would not be applied.
You can also allow selected access to your clients by checking the options, as shown in the screenshot below.

How to view the WPTC plugin menu if the WPTC plugin is hidden?
If you want to override the above changes and view the plugin in the standard view without editing the white label details, you can go to your WPTC dashboard and click on the Settings icon.
Now choose White label settings for this site. Here, you can add your admin usernames to bypass the White label settings.
The other users will see the white label view instead of the normal view that a whitelisted user will see.




